-
Universal Beam Autocad Blocks카테고리 없음 2020. 2. 11. 06:03
Section ReferenceMass per MetreDepth of SectionWidth of SectionWeb ThicknessFlange ThicknessRoot RadiusToe RadiusDepth between Fillets(Click on link to download)kg/mHmmBmmTWmmTFmmR1mmR2mmdmm5,980423,95,93,92,3504,56,84,52,775,7,17,75,13,192,4,78,1,39,8,910,4,511,1,112,88,713,59,414,910,115,2,110,816,2,611,517,3,912,218,3,313,019,5,213,720,5,714,421,6,9116,224,3,6118,027,018,010,8404,3119,030,019,011,9445,6121,632,421,613,0485,8.
Tools - accessed from within SketchUpNOTE!! - the 'insert!' And the Tools features only works whenthe engineeringtoolbox exension is opened from within SketchUp. Install the extensionas described in the right column - restart Sketchup and open this tool from theSketchup Plugins menu.
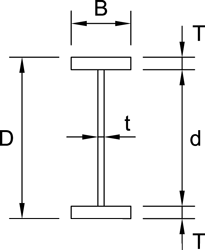
Colorchange color! - of the selected object(s) - may be slow for some more complicated objects(save your model first!) Viewiso! -front!- right! Make Componentmake!
- makesa component of the selected object. Note that all objects from the Engineering Toolboxare inserted as individual groups. You should transfer a group to a component sharingthe same definition when there is more than one instance of the same object.
Tips!Rename the object to its final name before making it a component (in outliner or withright click and entity info). Rotate Object(s)degrees around,or axis! (select object(s)first). Very handy for objects with curved surfaces like pipes, elbows. Move or Copy Object(s)no. Copies red green blue (offset from currentposition- move or copy (multiple) selected objects. Make advanced geometric constructions withmultiple selections, multiple copies and the offset.Tip!
- Use 'Make Component' to save space and reduce computer load when workingwith multiple copies. The Knife- inserts a 'Knife' to cut in one or more objects.size of the Knife- before cut: customize the insertedKnife!
Universal Beam Sizes
The Knife is a group you can rotate, change the size of, and even add or removeobjects within (example - add a for an advanced cut). You can also makeyour own Knife by naming a group 'theKnife'. After insert and customizing the knife -positioning it to the object(s) where to cut - select the object(s) (must be groups) -and click cut! Afterwards - select the object(s) and remove the parts of the object(s)that you don't want.YouTube!
Move an Object to another Objects Position- select two objects - thenclick 'move' and one of the objects moves to the position and angle of the otherobject. Handy when moving between axis systems. Change Insertion PointYou can change the position and angle of an inserting object by pre-selecting anexisting object before Insert! The inserted object will inherit the position of theselected object. Handy when working with non-default axis.
We don't collect information from our users. Only emails and answers are saved in our archive. Cookies are only used in the browser to improve user experience.Some of our calculators and applications let you save application data to your local computer. These applications will - due to browser restrictions - send data between your browser and our server.
We don't save this data.Google use cookies for serving our ads and handling visitor statistics. Please readfor more information about how you can control adserving and the information collected.AddThis use cookies for handling links to social media.
Please readfor more information. Engineering ToolBox Sketchup ExtensionInsert standard and customized parametric components - like flange beams,lumbers, piping, gemometric figures, function curves, stairs and more - to yourGoogle SketchUp models withIt's FREE and FUN! Download SketchUpIf you don't have Sketchup installed on your computer - download the amazingFREENote! - SketchUp Free (the web app) can't use extensions. You need to install the local version of SketchUp Make if you want to use extensions.
Basic Use of the Engineering ToolBox Sketchup ExtensionFrom within Sketchup - open the Engineering ToolBox extension, navigate to componentand select insert! - and the component will be added to your model.Watch basic use of the Engineering ToolBox extension in How to add the Engineering ToolBox Extension to your SketchUp Alt. 1. Open your Sketchup installation. From the Sketchup menu - select Window Extension Warehouse - and search for' - and install!. The extension can be enabled/disabled from the Sketchup menu Window Extension ManagerRestarting Sketchup may be required to activate the extension.Note that this procedure may be different in older Sketchup versions. 2 Download the Extension.
Download to a location on your computer. Open your Sketchup installation. From the Sketchup menu - select Window Extension Manager, the button'Install Extension' - and select the downloaded file.Restarting Sketchup may be required to activate the extension.Note that this procedure is different in older Sketchup versions. How to use the Engineering ToolBox Sketchup ExtensionFrom the Sketchup menu - select Extensions Engineering ToolBox. A page likethis opens in a separate window - navigate to the wanted component - and selectinsert!

To add the component to your SketchUp model.Note! The SketchUp Engineering Toolbox is an online resource updatedcontinuously.

You need an internet connection to operate.For some components parameters like length, color, offset and more can be modifiedbefore insertion.Customized components can be inserted by changing parameters in the dialog boxes atthe end of the component lists - and clicking 'custom!' Selected objects in the model can be manipulated - rotated, moved, colors changedand more - from the Tools section.Assistant objects like lines, horizontal and vertical planes can be added.